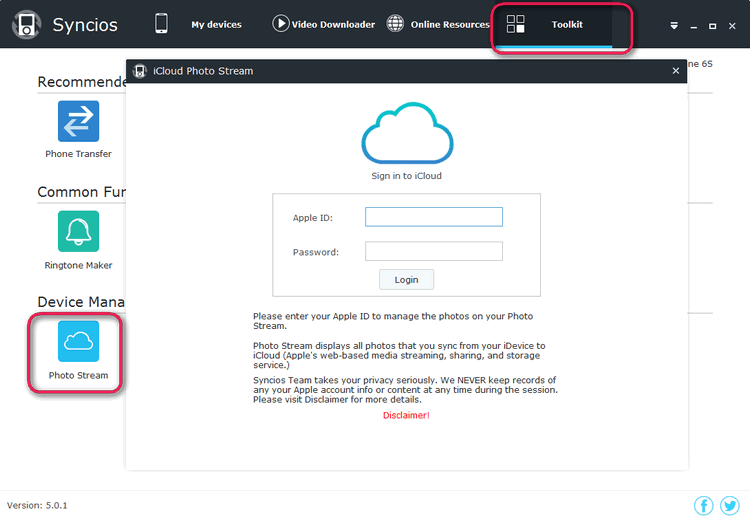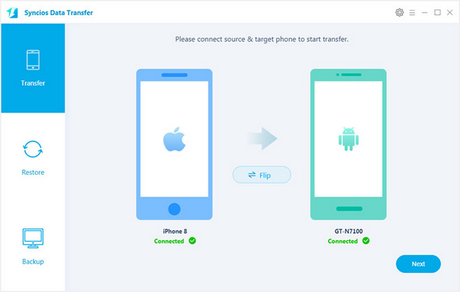Buying a used iPod touch is an appealing idea for the thrifty tech enthusiast. It promises to deliver a powerful and fun gadget while also saving money. But is it worth it? A lower price isn't necessarily a good thing if it means you're getting a device with problems. If you’re considering buying a used iPod touch, follow these tips to make sure you get a good deal.
Don't Buy Anything Older Than One Generation Back
The world of technology moves fast, so fast that even a low price isn't a good reason to buy an iPod touch that's too old.The current iPod touch is the 6th generation. The 5th generation was released in 2012, while the 4th generation model was released in 2010, the same year as the iPhone 4. It wouldn't make any sense to buy an iPhone 4 these days; it's just too old. The same is true for the iPod touch.
Apple updates the iPod touch much more slowly than the iPhone, so the gap in terms of features, speed, and storage capacity between each model is much bigger than between iPhone models.
Buying more than one generation back could save you extra money, but it also means that the touch you buy will be less powerful, less useful, less fun, and more likely to start encountering hardware problems and software incompatibility sooner.
What to Look For with a Used iPod Touch
Here are some details to look out for when you're buying a used iPod touch to make sure you aren’t a penny wise but a pound foolish.- Features—As I mentioned earlier, the gap in features between one generation touch and the next can be huge. When shopping for a used iPod touch, make sure that you understand what features the model you're considering has and which ones it lacks compared to the latest version. It may not be worth it to save a few dollars if you lose cool, new features.
- Seller's Reputation—Checking out a seller's reputation is a good way to ensure you don't get scammed. Sites like eBay and Amazon make it easy to see how other people who have bought from that seller have liked their transaction. If you're buying for a company, do a web search for complaints about it.
- Battery—The battery on an iPod touch will last a few years if treated well. After that, battery life starts to decline and you'll have to pay for battery replacement. Ask if the seller is willing to certify or replace the battery with a fresh one (something repair shops can do) before you buy. Otherwise, you may end up paying extra for your "cheap" iPod touch sooner than you expected.
- Screen—With its touchscreen interface, the condition of a used iPod touch's screen is key. If it hasn’t been kept in a case, the screen may be scratched, which can interfere with watching video, playing games, or browsing the web. Get a look at the screen of the used iPod touch you’re considering, even if it’s just a photo.
- Capacity—Lower prices are appealing, but you should always buy as much storage capacity as you can afford. You'll fill it with music, videos, apps, and photos. Don't buy anything smaller than a 32 GB model; the iOS takes up so much space that models with less storage don't leave much room for your data.
- Warranty—If you can get a used touch with a warranty—even an extended warranty you pay extra for—do it. You can’t get this from an individual selling their old iPod, but if you’re buying it from a company, you may be able to get one. Spending the extra money now could save on repair costs later.
Where to Buy a Used iPod touch
If a used iPod touch is right for you, you've got a lot of options for where to buy it:- Apple—Apple sells refurbished iPod touches at the online Apple Store. Expect to save a few bucks and have the experts making sure the device works properly. Even better: refurbished Apple products usually include a limited warranty. Not a bad combo.
- Used Electronics Retailers—Companies like NextWorth and Gazelle buy and sell used iPods (and iPhones and other devices). With a thorough inspection process, you can feel confident that you're getting a dependable device. Check out my comparison of these companies and reader reviews of them.
- iPod resellers—A handful of companies that sell new models also sell used iPod touches (often at prices close to Apple's). Check out sites like Small Dog Electronics andPowerMax if you want to go this route.
- eBay/Craigslist/Amazon—eBay, Craigslist, and Amazon are great places to find bargains online, but beware. Buy from an established company or seller with a good reputation to avoid trouble.
Source: about.com
Read more: