Changing phone platforms is easier than ever before, and if you’re moving from an Android phone to an iPhone, you’ll find that Apple has made this process incredibly simple with the help of a free migration tool. Appropriately called “Move to iOS”, the utility is easy to use and migrates all contacts, photos, calendars, notes, and much more, transferring everything from the Android phone to the new iPhone.
The best time to migrate everything from an Android to an iPhone is when the iPhone is being setup as new, if you’ve already set it up you can easily reset it to factory settingsand start over, making the transfer process simple. We’re going to work under the assumption that the iPhone is new and being setup as new.
How to Migrate Everything on Android to iPhone with “Move to iOS”
1. Begin the new iPhone setup as usual, when you get to the “Apps & Data” screen, tap on “Move Data from Android”
2. Now on the Android, download the “Move to iOS” app from the Google Play Store and launch the app when finished
3. Tap through the agreements and continue through Move to iOS on the Android app, in a moment an option for verifying the transfer will appear with a code
4. Back on the iPhone at the Move from Android screen, wait for the confirmation code to arrive and enter this code as seen onto the Android phone

5. Choose the items, content, contacts, photos, and other details you want brought from Android over to the iPhone, once the transfer process starts let the Android and iPhone sit still for a while as the migration completes – this process can take a while depending on how much stuff you have and how fast the connection is
6. Once finished, tap on “Done” and continue setting up the iPhone as usual
When the process has completed you should double-check the iPhone Photos app, Contacts, and other places to make sure everything you wanted to copy over has migrated. Move to iOS is quite reliable and works well, so everything should be in order.
Syncios Data Transfer - the best alternative to Move to iOS
Once downloaded Syncios Data Transfer on computer, It will help users securely transfer all of their important data: contacts, messages, call logs, music, photos, videos, apps, web bookmarks, and more from Android device to iOS device. In addition, Syncios Data Transfer backup phone data and restore in lossless quality so that you have no need to worry about losing iPhone data.What's more, Syncios data transfer tool not only supports transferring data from Android device to iOS device, but also allows you to move from iOS to Android device. Syncios is fully compatible with almost all kinds of Android devices, such as Samsung, HTC, LG, Sony, Google, HUAWEI, Motorola, ZTE, XiaoMi and so on .
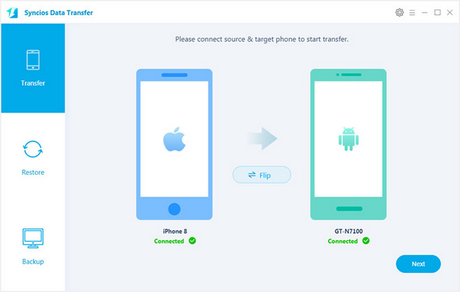
Syncios Data Transfer can be more multifunctional than Move to iOS app, which enables user to transfer iTunes library contents into your iPhone and computer as well. In other words, you can transfer songs and playlists from iTunes to an Android phone, iPhone, iPad and iPod touch via Syncios Data Transfer.
Guide on switching from Android device iOS device via Syncios Data Transfer
Firstly, you should download and install the Phone to Phone Data Transfer tool on your Windows PC. Once it is installed, simply follow the steps below.
Step 1: Download and Install Syncios Transfer Tool
Download and install the Syncios Transfer Tool on your PC. Make sure iTunes has been installed on your PC. Please note that you do not have to run iTunes when using this iOS transfer tool.


Step 2: Run the Android to iPhone Data Transfer Tool on your PC
Run the Android to iPhone data transfer tool on the computer. There is three models: Phone to Phone Transfer; Backup to Computer; Restore to Cell Phone. Select Phone to Phone Transfer and simply click Start button to move content from Android to iPhone. You will see the main screen shows connecting devices are required.

Step 3: Connect both your Android device and iPhone
Connect both your Android device and iPhone to the computer with USB Cables. Please wait for a while for the devices to be detected. Android device may need to install drivers. Once detected, the devices will be displayed in the window.
If the phone is not detect, please try the following tips.

Step 4: Transfer everything from Android to iPhone
Please make sure iPhone is in the Target Device pane. (Note: You can switch the device positions by clicking Flip button). The program will load the files on your source Android phone. Once your devices have been detected, all of the items: photos, music, video, E-books, notes, contacts would be checked automatically. If you do not want to transfer some of those items, please just uncheck them and click on "Start Copy". A message is going to be presented to you saying Copying data. After a while, the data you chose will be transferred to your new iPhone.
Important: During the process, never disconnect either phone.

No comments:
Post a Comment