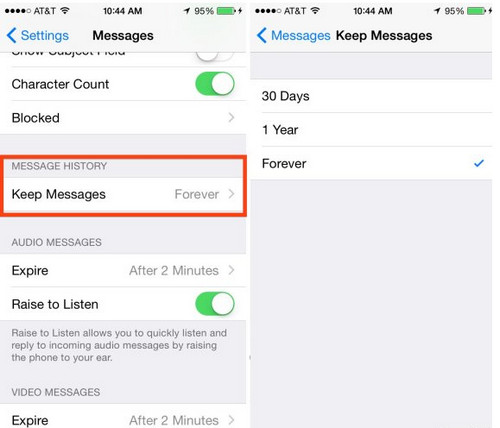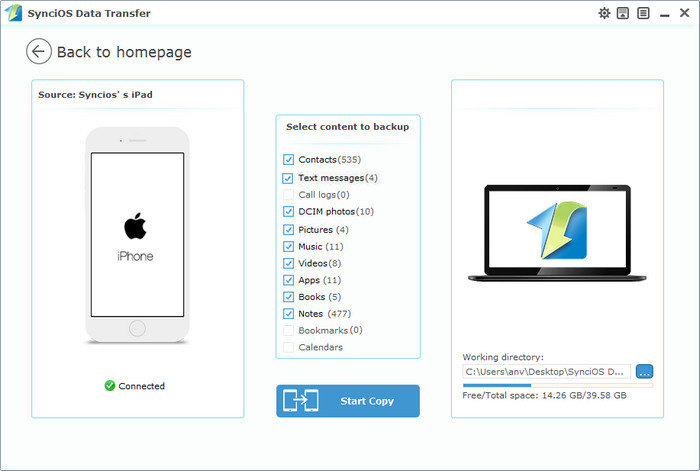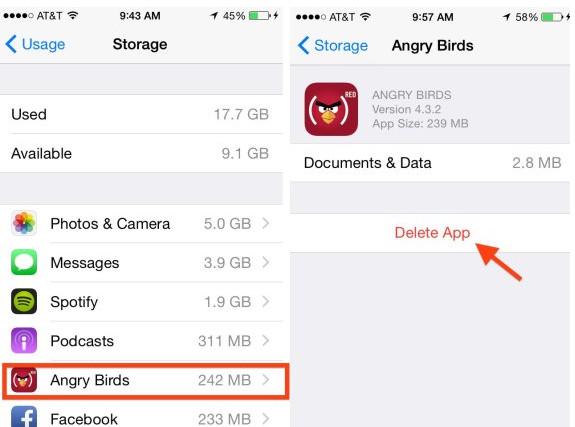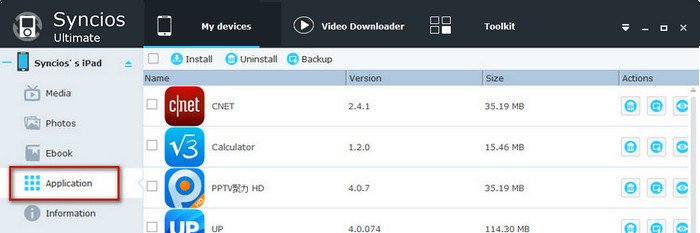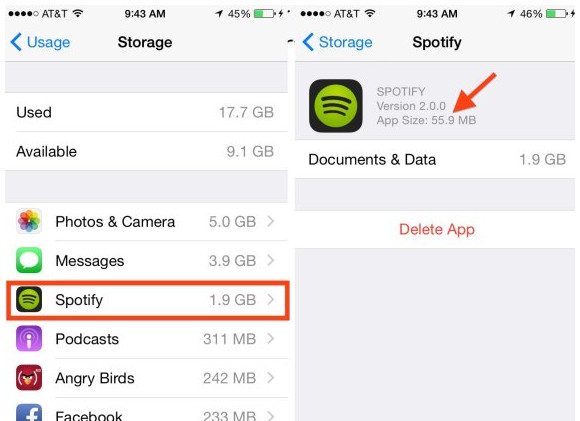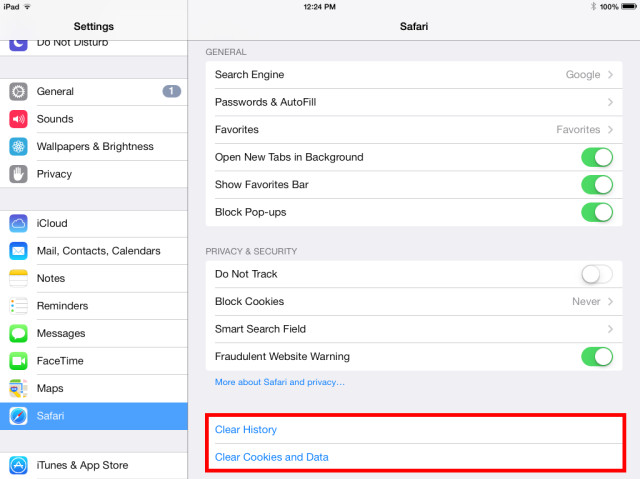The iPad goes IMAX in a pro tablet with potential as epic as its screen size.
The iPad Pro is the biggest and most powerful iPad Apple's ever made. At it's introduction, Tim Cook called the iPad Pro the clearest expression of Apple's vision for the future of computing, and it's easy to see why.
Pixels and performance
It starts with the 12.9 inch, 2732×2048 display. That's 5.6 million high-density, Retina pixels. But they're not just pretty, they're smart. There's a custom timing controller, just like on the Retina 5K iMac, and all those pixels are precisely photo-aligned for maximum contrast.

Apple is also introducing variable refresh rate with the iPad Pro. So, the screen can ramp down to 30 Hz when static or boost up to 240 Hz when hit by the Apple Pencil. That's great for performance, it's great for battery life.
Technically, it doesn't have as wide a color gamut at the iPad Air or the iPad mini—chalk the limitation up to panels with this many pixels—but comparing them side-by-side, even in the red and magenta ranges, it's hard to tell the difference.
Guts and glory
There's everything here that you'd expect. Touch ID, an 8 megapixel 1080p iSight camera, 1.2 megapixel 720p FaceTime camera, lightning port, 3.5mm headphone jack, and all in your choice of silver, space gray, or gold, with 32 GB or 128 GB with optional LTE.

Under the hood you've got the A9X chipset. It includes Apple's industry-leading third-generation 64-bit Twister processor and a ton of graphical power. Because Apple designs its silicon to specifically match its software, in many cases it can deliver better performance and efficiency than the x86 processors found in laptops. That includes up to three simultaneous streams of 4K video, which is nuts. It also integrates the third-generation M9 coprocessor that allows for, among other things, "Hey, Siri!" voice activation.
Input/output—I/O—is ludicrously better. Thanks to a new, custom storage controller, the iPad Pro can read and write data better than some traditional computers. That's not just great for 4K video and photos, that's great for everything. It keeps that powerful processor fed so you're almost never waiting for anything to load—you're just watching it pop up ready to use.
There are four new stereo speakers as well. They're machined right into the body of the iPad Pro and give it louder volume and a wider frequency range. Highs go to the top, lows to the bottom and, as you turn the iPad, they turn with you, cross-fading perfectly back into place.
All of this in an iPad Pro that's almost 80% larger and twice as fast as an iPad Air 2, yet weighs about the same as the original iPad.
The software story
Thanks to the expansive display and 4 GB of RAM, the iPad Pro can run iOS 9 picture-in-picture video, slide over, and split view apps smoothly, and side-by-side at a scale close that rivals the iPad Air full-screen.
It's not perfect, of course. Not a lot of software has updated yet to take full advantage of the big screen, including parts of the operating system itself. I'm still hoping Apple does what they did with the Watch and TV, and
give iPad its own version of iOS with an interface really optimized for its power and scale.
Apple Pencil + Smart Keyboard
The iPad Pro comes with two new, optional accessories as well. The Apple Pencil is a precision writing and drawing tool that combines advanced technology in its tip and built-in sensors, and in the iPad Pro display, and new frameworks in apps, to produce and amazing results.

Unlike older technologies, there's no air gap and so no parallax when you're working, and its not capacitive so not only can it can produce sharp lines that appear in real time, right in the glass, but it doesn't interfere with multitouch gestures either.
I've been using stuff like this for decades and iPad Pro and Apple Pencil is the closest thing I've ever felt to a real pencil in the digital world.
The Smart Keyboard uses the new Smart Connector on the iPad Pro to create a next-generation hybrid that can type like a laptop without forcing you to use legacy laptop software. It's made from laser-ablated, custom-woven fabric—part taffeta, if you can believe it!—and attaches magnetically and transfers power, data, and ground right through the casing.
The feel is very close to the new MacBook, fast but shallow, and while its thin and liquid resistant, it's also tough and high performance. It took me about an hour or so to get used it, and then I was typing away without a second thought.
It takes advantage of the new external keyboard support in iOS 9, including easy shortcut discovery, command-tab task switching, command-space search, shift-command-h Home screen escape, and more. You can't scroll perfectly or navigate at all with the keyboard just yet, but you have to imagine that's coming next.
(My hope is for some kind of Apple TV Focus Engine inspired navigation system and a capacitive area in the keyboard bezel that transits the iOS 9 keyboard's trackpad mode.)
The transition
Technology doesn't means anything until you get your hands on it, though. That's when it comes alive. Whether it's a killer productivity device for mobile accomplishers, an amazing tool for artists on the go, an incredible portable, personal TV and gaming machine, or simply a computing device accessible and approachable for everyone, that's when you can tell whether it all matters to you or not.
The iPad Pro isn't the ultimate evolution of the original iPad and it isn't the beginning of the end of MacBooks. It's an transition point. It's the moment when tablets that are highly accessible also became highly capable.
If you still want a MacBook with you wherever you go, you might be happier with an iPad mini 4—or if you have big screen iPhone, an iPad Air 2. If you want something else, though, something more personal and approachable than a traditional PC, and something more empowering, then you'll want an iPad Pro.
There are still limitations, there are still caveats. That's the tradeoff when you try to pull the future into the present. But the iPad Pro really is the iPad gone IMAX. It's Apple's biggest window yet into apps and the web, and it's got potential as epic as its display.
Source: imore
Read more: