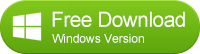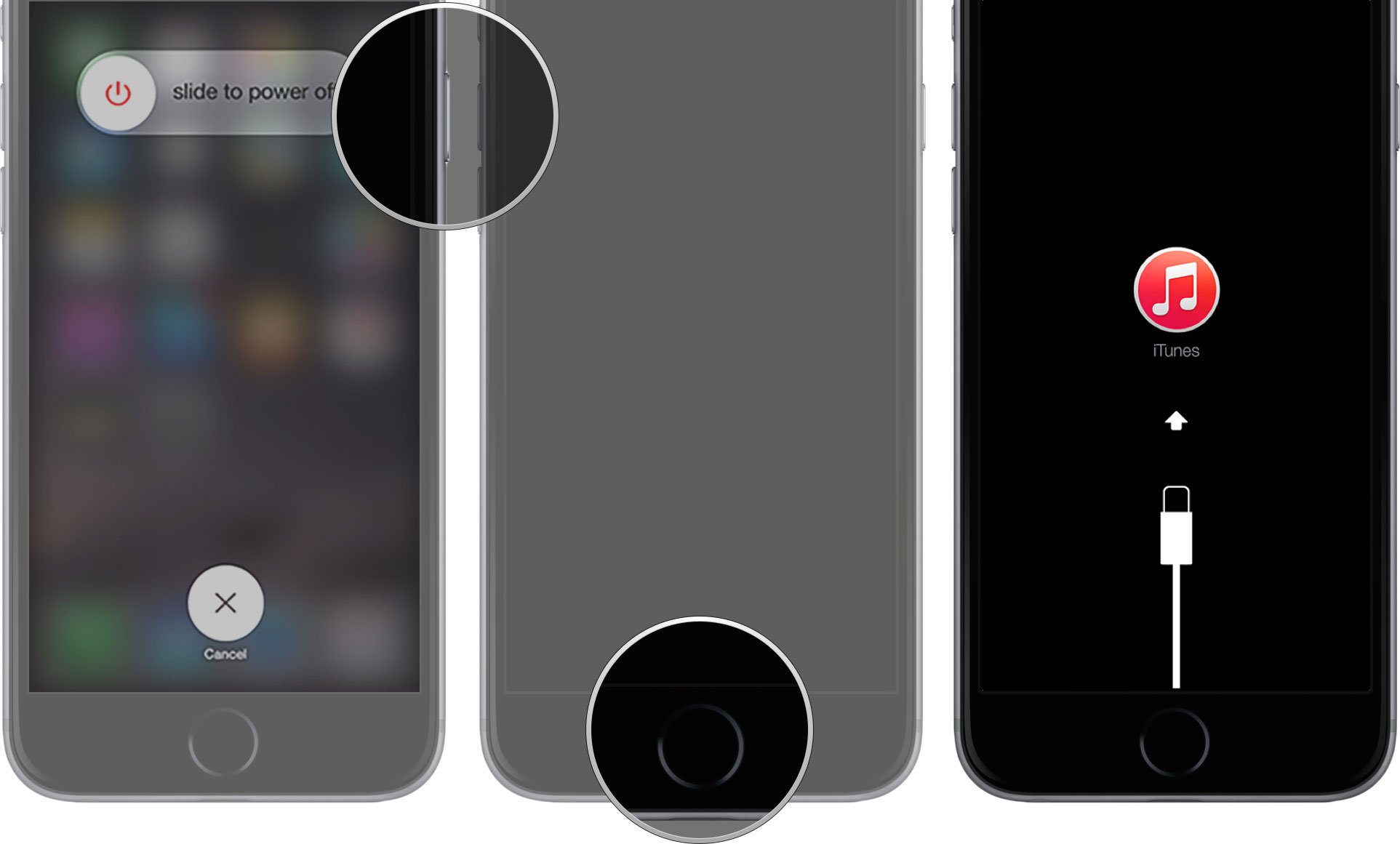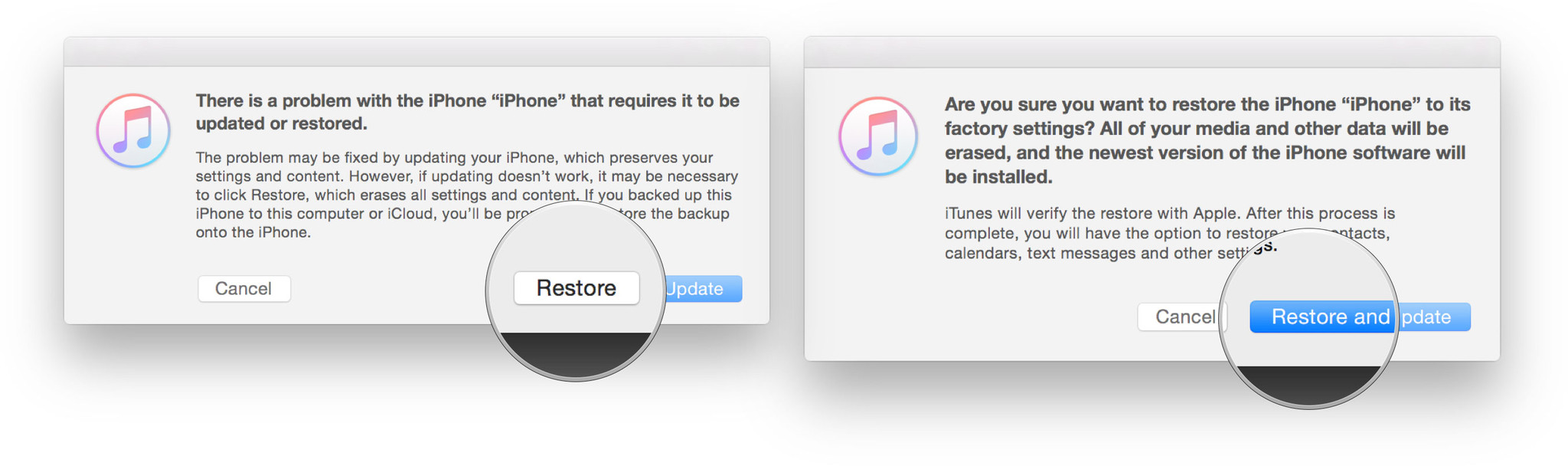The latest versions of iOS automatically remind users, frequently, to install whatever awaiting version of iOS is available for their iPhone, iPad, or iPod touch. While you can postpone the software update 24 hours or choose to install it automatically in the middle of the night, often times users don’t want to install the update at all for a variety of reasons. Nonetheless, you’ll be reminded again to install the iOS software update until you do. But can you stop iOS software update notifications and reminders from constantly popping up on your iPhone or iPad?
The answer is; sort of. This is probably not what you’re wanting to hear, but there isn’t a perfect way to stop iOS software updates from pestering you about an available update. The good news is there are several methods to get iOS update reminders from constantly appearing on your device, each takes a different approach, from postponing the update, to removing it, to giving in and updating, to even blocking the update server.
Option 1: Punt the iOS Update for 24 Hours
When you see the iOS Software Update reminder, choose “Later” and then choose “Remind Me Later” – don’t worry, it will remind you later. Again. And again.

If you take this route, get used to pressing “Later” and “Remind Me Later” repeatedly, as in 24 hours you’ll be asked about it again. And 24 hours later, again. And another 24 hours later, you can go through the process yet again, until you either give in or move along with another of the options below.
Option 2: Delete the iOS Update & Avoid Wi-Fi
The best way to stop being nagged about impending iOS updates available is to delete the iOS update from the iPhone, iPad, or iPod touch, and then avoid wi-fi. Deleting the available iOS update from the device will stop the update reminder from appearing, but you have to disconnect from wi-fi and avoid wireless networks because the moment your device is unattended and back on wi-fi… the iOS update will download itself again and start pestering you again. This is less than desirable particularly for those with limited broadband bandwidth, but Apple really wants you to update that iOS device to the latest available version.1. Open the Settings app and go to “General”
2. Choose “Storage & iCloud Usage”
3. Go to “Manage Storage”
4. Locate the iOS software update that is nagging you and tap on it
5. Tap on “Delete Update” and confirm that you want to delete the update*
6. Disconnect from wi-fi to avoid the software update downloading itself again

* This deletes the available iOS update which stops the iOS update from popping up every day, however, the moment you’re on a sustained wi-fi connection for a while the iOS update will download itself again automatically and start sending pop-ups to install it again. Don’t worry, you won’t lose the ability to install the iOS update, you can download it again yourself by going to Settings > Software Update, or just join wi-fi and leave the device unattended and it will download automatically without prompting.
Now that the update has been removed from the iOS device, you’ll want to avoid wi-fi, otherwise the update will just download itself at the next chance it gets. Typically this happens after the iPhone, iPad, or iPod touch is on wi-fi and it hasn’t been used in a while, similar to how iCloud automatically backs up.
Option 3: Accept and Install the Update
Another approach is to just give in and submit to the iOS software update installation. Whether or not this is acceptable to you may depend on a variety of things, like what your opinion of a particular iOS update is, whether you’re able to troubleshoot a potentially failed iOS install, whether you’re busy or not, and perhaps even principle. On the plus side, you’ll be on the latest version of iOS by doing so.
As always, if you decide to give into the nagging install notifications and install the software update, always back up your iPhone, iPad, or iPod touch beforehand.
Option 4: Blocking the Apple Software Update Domains on a Router / Gateway
The last option is to block the update domains on whatever router or gateway the iOS devices are using to connect to the internet. This is a rather dramatic approach and can lead to many unintended issues, plus it will stop the ability to download any software update from Apple at all entirely for all devices through the network until it’s reversed. Because there is no way of preventing software updates through settings however, this is the approach that many managed enterprise and educational facilities take with iOS devices.
For those who want to go this route, preventing access to the following domains does the trick:
appldnld.apple.com
mesu.apple.com
Each router and gateway is different, so you’ll have to set this up on your own.
Again, if you do this, no device on the network will be able to install any update from Apple at all, nor check for available updates. Don’t do this unless you know exactly what you’re doing and why, it’s truly only an option for advanced users, network administrators, and sysadmins who need to manage devices on their own without the constant update reminders.
–
Really the best thing to do is just to install the software updates if you don’t mind doing so. Nonetheless, that’s not always an option. For example, I’m traveling, and I don’t have the time to deal with a software update, the necessary backups, and potential restores from an update gone awry.
While modern versions of iOS are particularly aggressive with reminding you repeatedly about available iOS updates, the Mac has taken on a similar approach and will nag about OS X updates as well. Fortunately, the Mac has a bit more control forgetting software updates to stop bothering you in OS X, or you can just turn on endless Do Not Disturb mode as a workaround for handling relentless notification harassment in OS X. Perhaps a similar approach will be available to iOS at some point, or better yet, a settings option to stop the iOS auto-update and auto-download behavior entirely.
Source: OSXDaily
Read more:
How to Download Ringtone to iPhone Freely